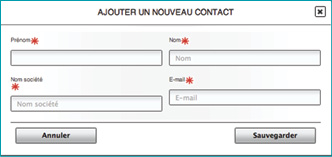Login et mot de passe permettent d’accéder au portail; la page initiale montre la barre des commandes pour accéder aux principales sections du portail alors que sur la partie centrale, figure la liste des sites auxquels l'utilisateur est autorisé à accéder.
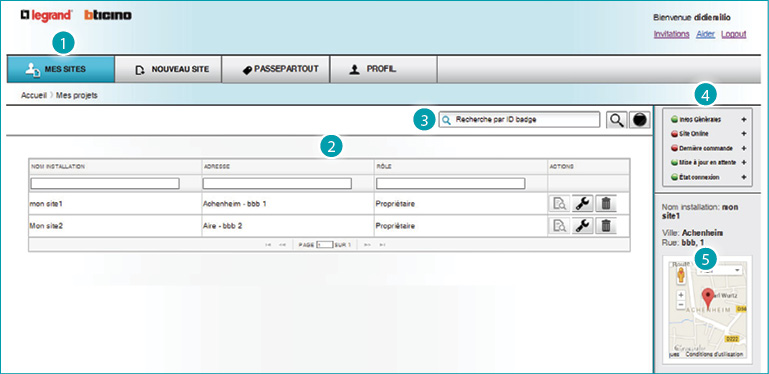
1. Barre des commandes.
2. Liste des sites.
3. Recherche des badges appartenant aux sites (badges résidents ou badges services) : en disposant du badge ou en en connaissant le code ID, il est possible d'en identifier le titulaire.
4. Indication de l’état du site sélectionné, WEB ou LOCAL
Site WEB
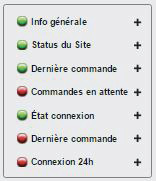
• Info générale : indique si des erreurs sont présentes dans les champs obligatoires dans la section « Info générale ».
• État du site : indique si la configuration du site a été effectuée.
• Dernière commande envoyée : indique la date et l’heure d’envoi de la dernière commande.
• Commandes en attente : indique le nombre de commandes en attente d’envoi.
• État connexion : indique la date et l’heure auxquelles la passerelle a appelé le portail pour prendre en charge les commandes.
• Dernière commande correcte : indique si la passerelle a pris en charge les dernières commandes en attente et si elles ont été correctement exécutées.
• Connexion 24 h : indique la date et l’heure de la dernière fois où la passerelle a contacté le portail.
Site LOCAL
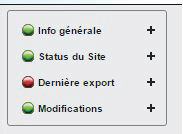
• Info générale : indique si des erreurs sont présentes dans les champs obligatoires dans la section « Info générale ».
• État du site : indique si la configuration du site a été effectuée.
• Dernière export. : indique la date et l’heure auxquelles a été effectuée la dernière exportation du site depuis la page « Réglage types ».
• Modifications : indique si des modifications ont été apportées aux données depuis la dernière exportation.
5. La carte montre l’emplacement géographique du site sélectionné.
Cette page affiche la liste des projets réalisés et ceux pour lesquels l'utilisateur a un droit d'accès.
Les possibilités d’intervention sur le site dépendant de la fonction attribuée :
Propriétaire : il dispose d'un droit d'accès sans restriction à toutes les fonctions, à la structure, à la configuration et à la gestion du site, à la gestion du répertoire, des badges résidents et des badges passe-partout.
Installateur : il a accès à la structure et à la configuration du site.
Gérant : il a accès à la gestion du site, du répertoire, des badges résidents et des badges passe-partout.
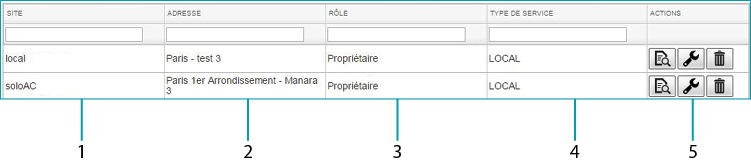
1. Nom du site
2. Adresse
3. Fonction attribuée : Propriétaire, Installateur ou Gérant
4. Type de service:
– WEB = gestion à travers la passerelle GPRS
– Local = gestion LOCAL PLUS à travers le programmateur 348330
5. Actions actives selon la fonction
|
|
Gestion du site : permet d’accéder à la section du portail dans laquelle il est possible de saisir et de gérer les données relatives aux familles, aux services VIGIK et plages horaires, aux badges, etc. |
|
|
Configuration du site : permet la construction du site ; des édifices, des accès et de leur composition et configuration. |
|
|
Pour éliminer le site sélectionné |
La première page de cette section contient les données d'identification du site indiquées plus bas ; des informations détaillées sur la création d’un projet figurent dans le chapitre correspondant.
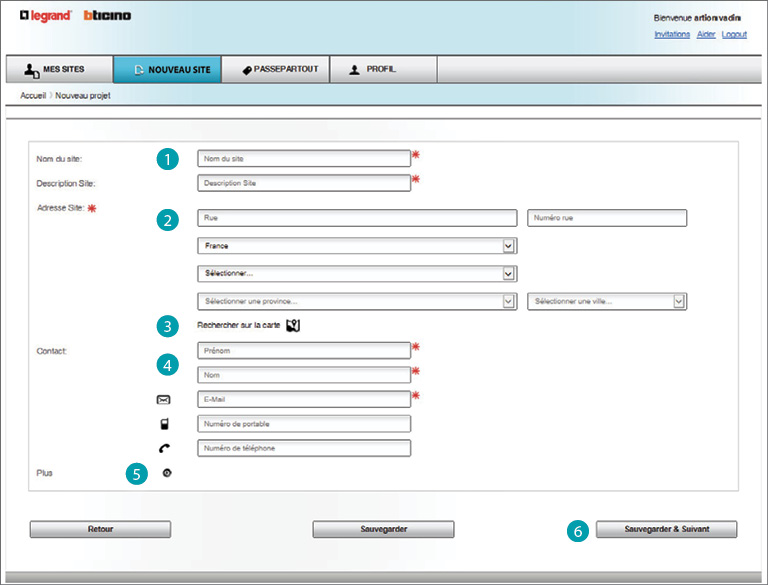
1. Nom et description du site
2. Adresse du site
3. Localisation de l’adresse à travers Google Maps ; comme alternative à la saisie des données dans les champs relatifs à l’adresse, cet instrument permet de localiser le site directement sur la carte géographique.
4. Prénom, nom et coordonnées du contact de référence
5. Pour ajouter un contact.
6. Clique sur ce bouton pour continuer la construction du site (voir chapitre Création d’un nouveau projet).
Les passe-partout sont des badges essentiellement destinés à des non-résidents, badges qui, à la différence de ceux des résidents, permettent l’accès à plusieurs sites.
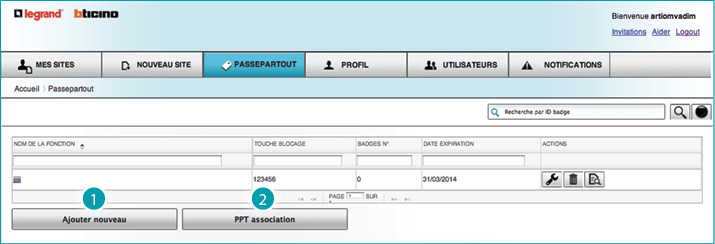
1. Pour ajouter un nouveau fournisseur.
2. Pour créer l’association entre fournisseurs et sites.
Pour ajouter un nouveau fournisseur, cliquer sur le bouton correspondant ; ensuite, s'affiche le formulaire à remplir avec les données du fournisseur.
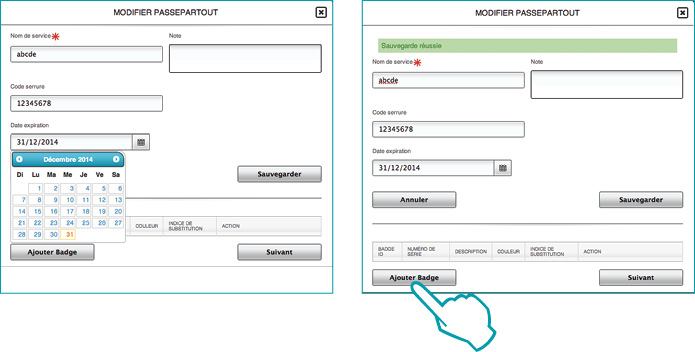
Après avoir saisi et sauvegardé les données du fournisseur, cliquer sur Ajouter Badge pour programmer les badges à lui attribuer. S'affiche ensuite le formulaire qui permet de saisir manuellement le numéro de série et la couleur des badges ou, connecter à un port USB du PC utilisé un lecteur de badge 348402 et approcher du lecteur les badges à enregistrer. Veiller à ne pas oublier de sauvegarder les données saisies avant de cliquer sur Suivant pour continuer.

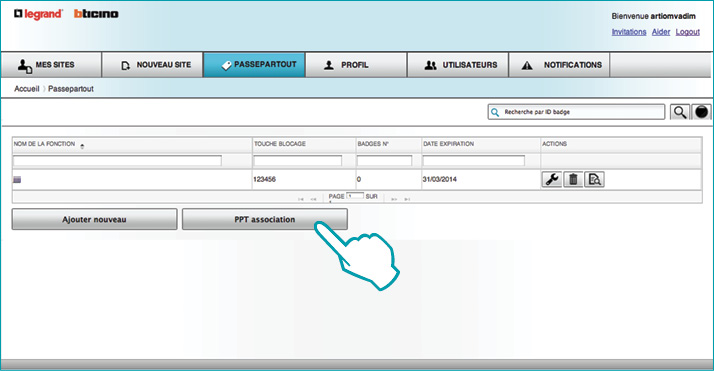
Cliquer sur “PPT association” : s'affiche ensuite la liste de tous les fournisseurs enregistrés et la liste des sites mémorisés.

1. Sélectionner le ou les services
2. Sélectionner les sites dont l'accès doit être autorisé
3. Cliquer sur Appliquer pour confirmer
Dans la section Profil, figurent les données personnelles communiquées au portail lors de l’inscription et les informations relatives au contrat ; au besoin, changement d'adresse ou autre, il est possible de modifier ses propres données de telle sorte que le profil soit toujours à toujours.
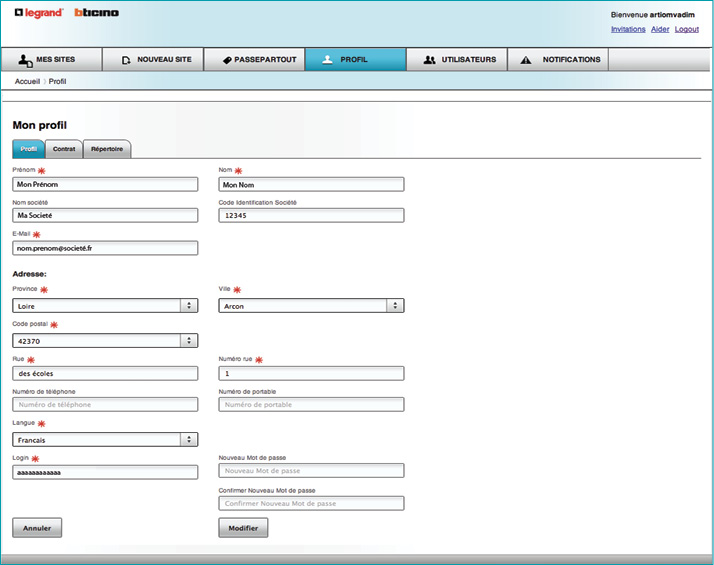
En cliquant sur Répertoire, l'on accède au répertoire des “utilisateurs” dans lequel il est possible de saisir le nom des personnes (collaborateurs, administrateurs, etc.) parmi lesquelles il est ensuite possible de choisir celles à autoriser pour l'accès aux sites créés et avec quel type de fonction (voir Utilisateurs installation).
Pour ajouter un nouveau contact, cliquer sur Ajouter nouveau.
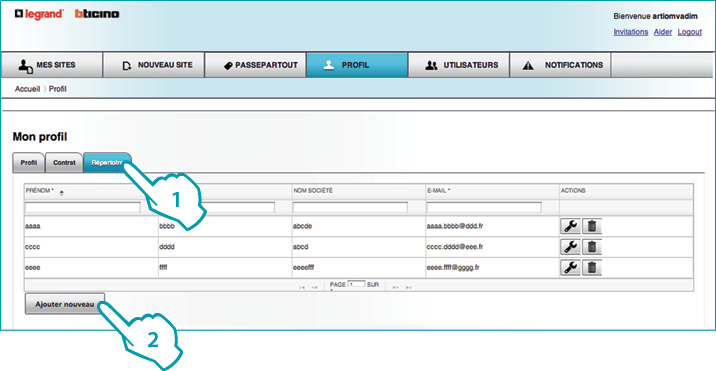
Remplir le formulaire avec les données du nouveau contact ; confirmer le contact en cliquant sur Valider.